In diesem Artikel möchten wir euch zeigen, wie Chia Plotting über die Windows PowerShell funktioniert. Mit Hilfe der PowerShell können Befehle (Funktionen) für Programme über ein Konsolenfenster verwendet werden. Zusätzlich bietet PowerShell die Möglichkeit umfangreiche Scripte zu erstellen und somit Prozesse zu automatisieren. PowerShell ist in jeder Windows Version integriert / verfügbar und ist tief mit dem System verwurzelt. Durch das Verwenden von PowerShell kann auf die Chia GUI für das Plotting verzichtet werden. Dies wiederum ermöglicht einen stabileren Plotting Prozess, da die GUI nicht abstürzen oder hängen bleiben kann. Es können, wie auch in der GUI, mehrere parallele Plots erstellt werden oder nacheinander. Um einen besseren Überblick zu behalten kann jeder Plot Vorgang in einem eigenen PowerShell Fenster durchgeführt werden. Weiterhin kann mit Hilfe von PowerShell ein Script erstellt werden, welches das Plotting teilweise automatisieren kann.
Ein weiterer wichtiger Aspekt für das Plotting mit PowerShell ist die Tatsache, dass hier kein Full Node laufen muss, wie es in der GUI der Fall ist. So kann man in seinem Heimnetzwerk mehrere Rechner für das Plotten mit PowerShell verwenden und einen Rechner als Full Node betreiben. Dieser übernimmt dann das Farming, die Wallet Verwaltung und wird regelmäßig von den Plotting Systemen mit neuen Plots versorgt.
| Kingston 960GB | Kingston 3840GB | Kingston 7680GB |
| Erweitert die chia Umgebung jetzt zum Amazon Sparpreis! | ||
| - Solid State Disks (SSD 2,5") - | ||
| Seagate 16 TB | Seagate 18 TB | Seagate 20 TB |
| Erweitert die chia Umgebung jetzt zum Amazon Sparpreis! | ||
| - Externe USB Festplatten - | ||
| Qnap TS-433-4G | Qnap TS-453E-8G | Qnap TVS-h874-i5-32G |
| Erweitert die chia Umgebung jetzt zum Amazon Sparpreis! | ||
| - QNAP NAS Systeme - | ||
| Samsung 500GB | Samsung 1TB | Samsung 2TB |
| Erweitert die chia Umgebung jetzt zum Amazon Sparpreis! | ||
| - NVMe M.2 SSD - | ||
| GeForce RTX 3070 | GeForce RTX 4070 Ti | Geforce RTX4060 |
| Erweitert die chia Umgebung jetzt zum Amazon Sparpreis! | ||
| - Grafikkarten (GPU)- | ||
Die Windows PowerShell könnt ihr über das Startmenü starten, indem ihr „Windows PowerShell“ eintippt. Das blaue Konsolenfenster wir anschließend geöffnet. Bevor wir jetzt beginnen, müssen wir noch eine Einstellung ändern um spätere Probleme zu vermeiden. Klickt hierzu mit der rechten Maustaste auf die obere Programmleiste und wählt die „Eigenschaften“ aus.
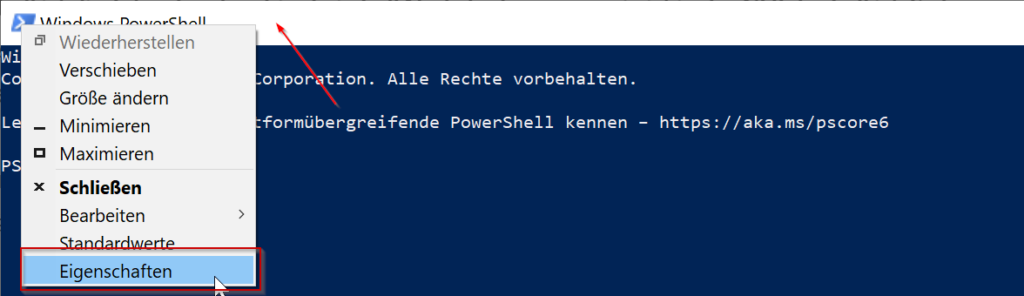
Anschließend müsst ihr unter den Bearbeitungsoptionen den „QuickEdit-Modus“ deaktivieren.
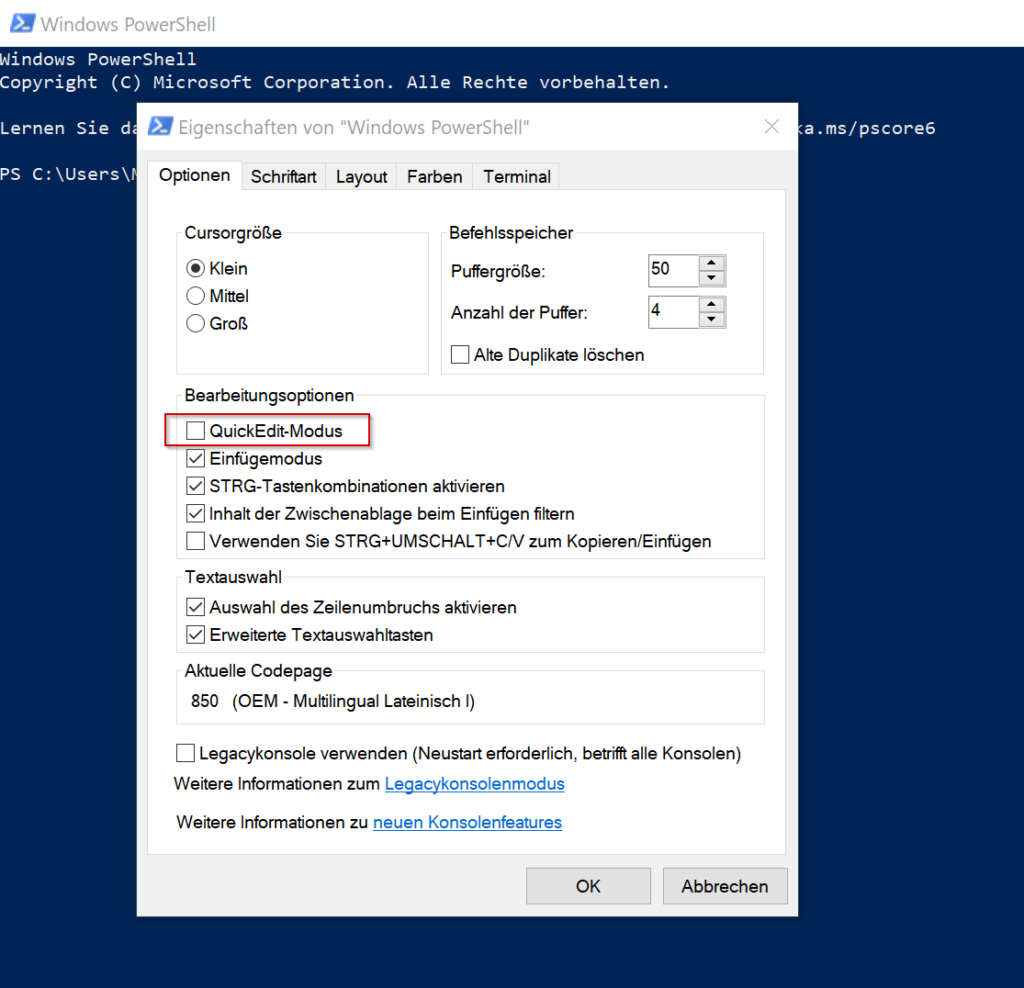
An dieser Stelle können wir jetzt mit dem Plotting beginnen. Gebt im Konsolenfenster den nachfolgenden Befehl ein um in das Chia Verzeichnis zu wechseln. Die fett markierten Teile müsst ihr mit euren Daten ersetzen.
BENUTZER: euer angemeldeter Benutzer
app-1.1.2: eure Client Version (aktuell 1.1.2)
cd "C:\Users\BENUTZER\AppData\Local\chia-blockchain\app-1.1.2\resources\app.asar.unpacked\daemon\"Im nächsten Schritt können wir den Befehl zum Starten eines Plotting Vorgangs eingeben. Dieser Befehl besitzt einige Parameter, die wir hier näher an folgendem Beispiel beschreiben:
start-process ./chia.exe -argumentlist "plots create -k 32 -b 4000 -u 128 -r 4 -t d:\tempdrive1 -2 e:\tempdrive2 -d F:\plots -n 1"- start-process ./chia.exe -argumentlist
- Starte Chia mit den festgelegten Argumenten.
- plots create
- Erstelle die Plots.
- -k 32
- Plot Größe. I.d.R. wird hier K=32 verwendet. Theoretisch könnte auch eine höhere Plot Größe verwendet werden, aber K=32 ist der aktuelle Standard. Weitere Infos hierzu findet ihr im FAQ Bereich.
- -b 4000
- Verwendete Arbeitsspeichergröße. In diesem Fall ca. 4 GB.
- -u 128
- Bucket Größe. Der Wert kann auf 128 (Standard) belassen werden.
- -r 4
- Verwendete Thread Anzahl der CPU. Je nachdem wie viele Threads eure CPU besitzt, kann dieser Wert angepasst / erhöht werden.
- -t d:\tempdrive1
- Temporäres Plotting Verzeichnis (schneller SSD Speicher).
- -2 e:\tempdrive2
- Angabe eines zweiten temporären Plotting Verzeichnis (schneller SSD Speicher).
- -d F:\plots
- Finales Plotting Verzeichnis (langsamer HDD Speicher).
- -n 1
- Anzahl der (nacheinander) zu erstellenden Plots. Das parallele Plotting wird über die mehrfache Eingabe des kompletten Befehls realisiert.
Praxisbeispiel zum Starten des Plotting:
start-process ./chia.exe -argumentlist "plots create -k 32 -b 4000 -u 128 -r 2 -t d:\chia_temp -d f:\chia_final -n 1"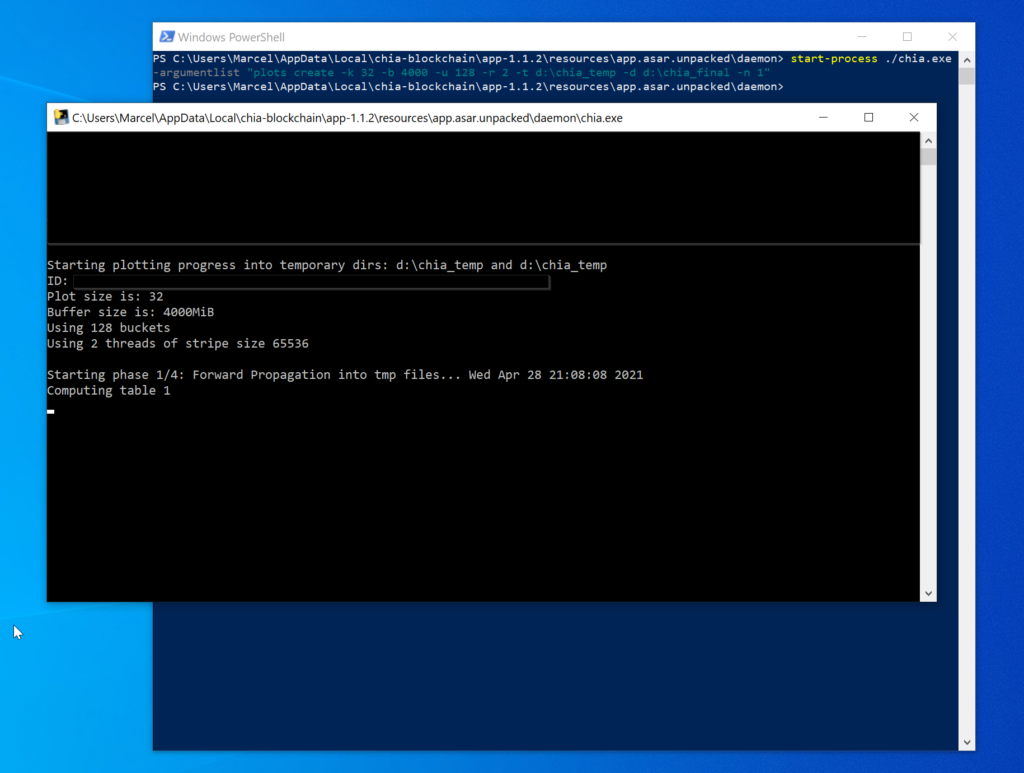
Wenn ihr jetzt parallel Plotten möchtet, gebt ihr den Befehl einfach nochmal im Konsolenfenster ein und es startet ein weiterer Plot Vorgang.
Um einen Full Node mit Plot Dateien zu versorgen solltet ihr das finale Verzeichnis auf eine Netzwerkfreigabe oder das NAS legen. Das System mit dem Full Node kann dann die Plots direkt von der Freigabe einlesen und damit Farmen.
Solltet ihr eigene Scripte zur Automation erstellen wollen müsst in einer als Administrator ausgeführten PowerShell folgenden Befehl eingeben, damit das Script auch gestartet werden kann.
set-executionpolicy remotesigned







Hallo und vielen Dank für die vielen Informationen und Anleitungen! Diese Seite ist sehr hilfreich und gut erklärt!
Ich habe eine Frage zu der Benutzung mit PowerShell. Die PCs im Netzwerk benötigen die Installation des Chia Programms, aber kein Wallet und die Software muss auch nicht aktiv laufen (Mehrfachnutzung funktioniert im Netzwerk nicht richtig schriebst Du woanders?!)? Nur der Key muss gespeichert werden oder genügt es die fertige Synchronisation ( .chia Ordner) vom Full Note Pc auf die Clienten zu kopieren?
Was ist die beste Vorgehensweise?
Vielen Dank für die Antwort und viele Grüße!
Du kannst auf dem PowerShell System einfach einmal den Client mit GUI starten und den Key eingeben. Dieser wird dann von den PowerShell Kommandos übernommen. Ein Sync ist nicht notwendig. Zusätzlich sollte aber auch das Kopieren des Chia Ordners funktionieren (C:\Users\BENUTZER\.chia).
Hi
Danke für das Tutorial.
Wenn ich den Befehl für das Starten eines Plot’s ausführe funktioniert es.
start-process ./chia.exe -argumentlist „plots create -k 32 -b 4000 -u 128 -r 2 -t e:\ -d f:\ -n 1“
Wenn ich einen weiteren Befehl ausführe öffnen sich kurz ein weiteres Fenster und schliesst sich gleich wieder und ich sehe nur ein Plot laufen.
Woran liegt das?
lg Max
Hi,
2 Fragen:
1. Welchen Befehl muss ich noch hinzufügen um den Queue Namen zu hinterlegen, damit ich bei mehreren parallelen Plots nicht die Übersicht verliere.
2. Wenn ich mit der GUI parallel plotte und es Probleme mit einem Plot gibt, wird auch die nachfolgende Kette dieses Plots nicht mehr ausgeführt. Da man diese Plots in der GUI nicht löschen kann um Sie dann neu aufzusetzen überlege ich auch, dass über die Powershell zu machen. Allerdings stellt sich mir hier die Frage ob das auch geht wenn die GUI offen ist, damit der Rechner auch farmt und ich zum Beispiel sehen kann ob mal ein XCH reinkommt und ich gesynct bleibe. Das letztere wäre ja wahrscheinlich nicht der Fall wenn ich einfach nur plotte, oder?
Danke
Grüße
Oska
Hallo,
zu 1) Leider kann ich hier keinen passenden Parameter zu finden. Die Liste der Parameter gibt es hier: https://github.com/Chia-Network/chia-blockchain/wiki/CLI-Commands-Reference
zu 2) Das habe ich noch nicht ausprobiert. Könntest ja einfach mal testen. GUI syncen und farmen lassen und zusätzlich mal über PowerShell einen Plotting Vorgang starten. Könnte mir vorstellen, dass das geht, sicher bin ich mir aber nicht.
Das plotten über die Konsole, wenn die GUI offen ist, geht.
Hallo,
danke für die super Anleitung. Das parallele Plotting über die mehrfache Eingabe funktioniert bei mir allerdings nicht. Das erste Plotting startet durch und ab der zweiten Eingabe geht zwar auch noch das DOS Fenster auf aber bei „Computing Table 1“ bleibt er solange stehen bis das erste Plotting beendet ist (also wie eine Warteschlange). Ich habe das schon mehrfach getestet auch an unterschiedlichen Rechnern, gleiches Ergebnis… Hast du eine Idee woran das liegen kann?
Grüße
Jan
Ich würde das am Wochenende mal testen wollen… meine Frage wäre jetzt aber:
Der hat ja irgendwann mal das Plottfile auf die magnetische Platte verschoben.
Reicht es dann, dass ich dieses File vom Plotting-PC auf den Mining-PC verschiebe ?
Chia erkennt das dann ohne neustart oder muß alles beendet werden ?
Komischer weiße zeigt er ca 10 plots als ungülig von 85 nach neustart ist es weg .kommt aber irgendwann wieder .Farmen tut er trotzdem die ungültigen angeblichen plots.
Hi, kurze Frage.
Ich habe mehrere Rechner 7 Stück im Netzwerk. 6 sollen Plotten und wenn alle auf einer externen fertig sind, schließe ich diese an den Server an ( der am Farmen ist)
Ich habe an allen 7 Pcs aktuell die Chia Software offen und es ist syncronisiert. Ich muss also an den 6 PCs die am Plotten sind das Internet entfernen? Dann ist die Wallet und Full Node nicht registriert. Im Internet bei Youtube meine die alle, wenn das nicht auf jedem Pc Syncronisiert ist, kann man nicht plotten, da die Plotts dann müll sind.
Danke für die Hilfe
Hallo, tolles deutschsprachiges Board, tolle Anleitung! Danke!
Hab jedoch noch eine Frage: Was bringt dieser (in mehreren englischssprachigen Boards davon gelesen) „Harvester-mode“ (befehl“chia start harvester -r“ vor dem eigentlichen plot-befehl)?? D.h. es wird auf anderen Seiten dazu geraten (u.a. auf der chia-eigenen guthub-seite) in der Powershell vor dem plotten (ohne full node) den Harvester-Dienst zu starten… Wo ist hier der unterschied zum hier beschriebenen weg? Was bringt der Harvester im lokalen Netzwerk? Danke schon mal & LG
quatch hatte erst einen pc und darauf betrieben.Seitdem betreibe ich die Farm auf meinem 2 pc.Den ersten nehme ich zum Plotten mit Powershell ohne sync. zu sein du must natürlich einmal wenigstens chia öffnen aber must nicht sync sein da es nur um die key geht den der pc sich da dann holt.dann kannste plotten mit Powershell ohne sync und ohne die chia gui offen zu haben.wenn du die dann überträgst wie bei mir der farm pc leuft und ich übertrage via usb die plots .Wenn die kopiert sind sieste in deiner Farm die plots unter punkt plot ,da steht dann unten das die plots kaput währen dem nicht so ist .Einfach chia farm zumachen und neustarten .Dann sind alle plots bereit ohne meldung.
Also am einfachsten gehts wenn ihr:bis zu daemon tools reingeht (also explorer c:\users\BENUTZER\………bis daemon ,und dann Shift halten rechte maustaste und auf HIER powershell öffnen dann nur noch (.\chia plots create -k 32 -b 6000 -r 4 -t F:\ -d G:\Plot2 meine einstellung ) und enter .ENDE
Woran sehen in den Fortschritt des Plots? Gibt es da auch sowas wie eine % Anzeige?
guten morgen liebe farmer 🙂
habe das heute auch mal getestet mit powershell…..was soll ich sagen 2 minuten und es ging sofort los….also sehr gut erklärt herr Marcel danke dir….mal schauen ob es klappt…
sagtmal.. kann ich irgendwo die logs der Powershell einsehen? 2 parallele Plots laufen bei mir aber das dritte Fenster schließt sich immer so schnell, dass ich keinen Fehler lesen kann.
Wie sind die befehle unter Powershell Linux?